Versions Compared
Key
- This line was added.
- This line was removed.
- Formatting was changed.
The Quick Start Guide will help you set up RTView Central with a regular basic configuration. For further instructions and details on advanced configuration, refer to.....
Perform all the listed steps before getting started.
Before Getting Started
Install Java 1.8 (or newer). and know the installation directory path.
- Download the RTViewDataServerTIBCO_xxxx.zip.
Registration
For registration purposes, a temporary license key is generated when installing RTViewDataServerTIBCO.
This temporary key will enable you to run RTView on different machines and platforms.
To receive a permanent key, please follow the instructions/ contact support.....
Installing and Starting the RTViewCentral
| Info |
|---|
| Do not include spaces in the installation directory path. The start_server.sh, stop_server.sh and statuts_server.sh scripts will not function properly if spaces are included in the installation directory path. |
Extract All (Windows)/unzip (UNIX/Linux)Unzip the file to the directory of your choice. For UNIX/Linux, use unzip -a to unzip the file.
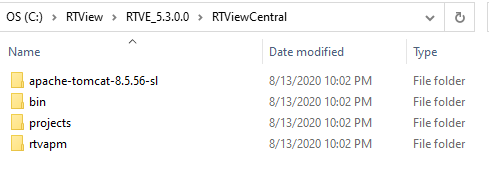
2. Open a command window and set the JAVA_HOME environment variable to point to your Java Installation.
| Status | ||||
|---|---|---|---|---|
|
export JAVA_HOME=/opt/Java/jdk1.8.0_91 (UNIX/Linux)
set JAVA_HOME=C:\Program Files (x86)\Java\jre1.8.0_91 (Windows)
Or, in Windows, you can set JAVA_HOME as an environment variable (in Control Panel > System >Advanced system settings), where it will then be used by all command windows when you double-click on a .bat file.
3. In the command window, navigate to the RTViewCentral directory and type:
start_servers.bat (Windows)
./start_servers.sh (UNIX/Linux)
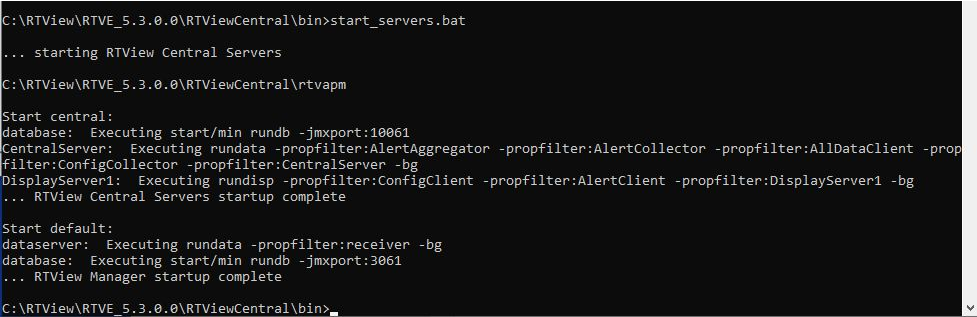
Or, in Windows, you can double-click on the start_servers.bat file. For this to work, JAVA_HOME has to be set up in the System Environment Variables.
Configuring the CentralServer
To access the Configuration Utility Interface (Config UI) to set up the CentralServer:
- Open a browser and type:
http://localhost:10070/rtview-central-rtvadmin
The RTView Login display will be shown.
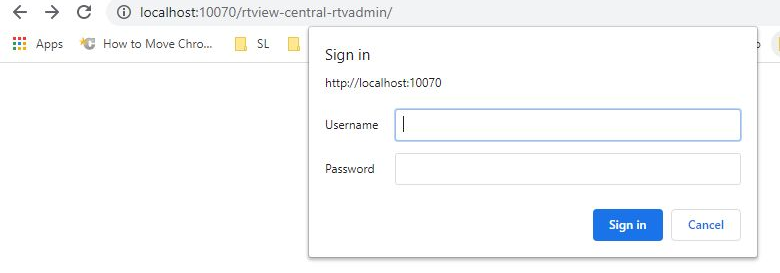
2. Log in using rtvadmin/rtvadmin as the username/password.
The RTView Configuration Application displays.
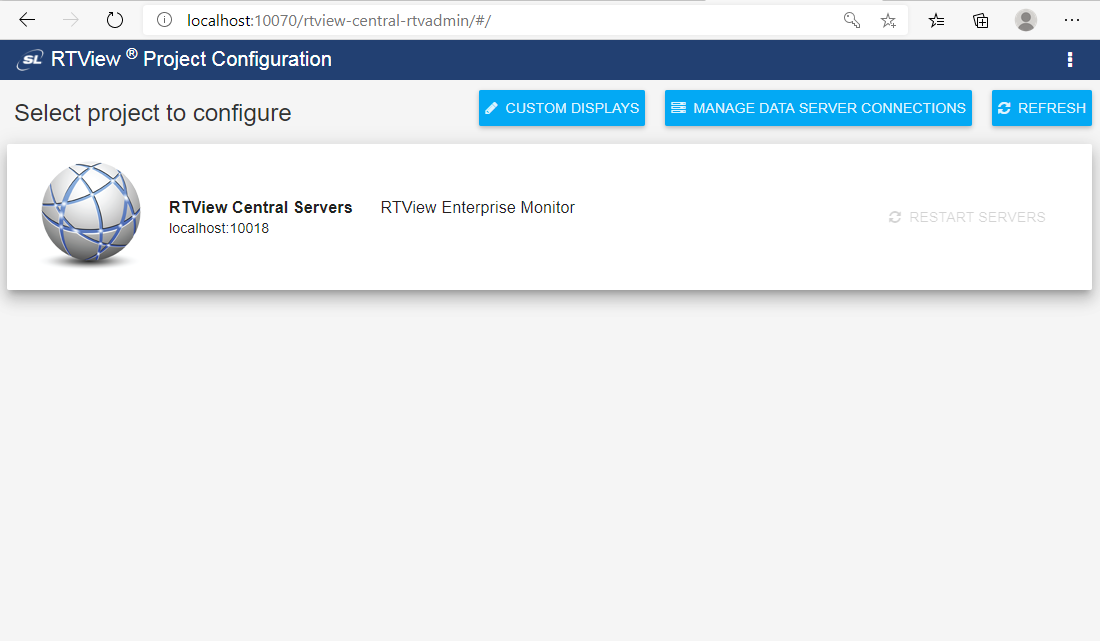
3. Install and configure your specific RTViewDataServer, which could be one of the following:
link to RTViewDataServerIBM QSG
link to RTViewDataServerInfra QSG
link to RTViewDataServerKafka QSG
link to RTViewDataServerOracle QSG
link to RTViewDataServerSolace QSG
link to RTViewDataServerTIBCO QSG
Verifying Your Setup
To verify your setup:
- Open a browser, access the RTView Enterprise Monitor using http://localhost:10070/rtview-central, and log in using rtvadmin/rtvadmin as the username/password.
An image of the monitor with some DataServer/SPs configured.
| Table of Contents |
|---|