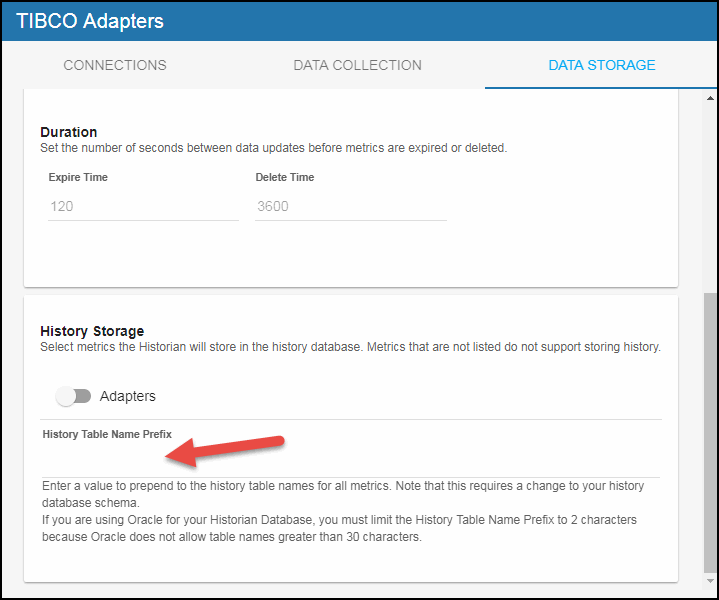Configuring TIBCO Adapters, Version 5.1.1
The Monitor uses TIBCO Hawk to monitor TIBCO Adapters by connecting to Adapter MicroAgents. You need to define a connection to Hawk in the RTView Configuration Application for each Hawk domain containing the adapter you want to monitor. You also need to define the names of the systems hosting the adapters that you want to monitor and add a cache configuration for each adapter that you want to monitor.
You will need the following information for each adapter in order to create the data connection:
- Domain: name of the domain.
- Agent Name: name of the agent defined when the adapter is set up.
- Method of Transport (Rendezvous (rvd) or EMS): RTView supports two types of connections to Hawk, Rendezvous (rvd) and EMS, which are defined when the adapter is set up.
Configuring the Data Connection
- Navigate to the Solution Package Configuration > TIBCO Adapter > CONNECTIONS tab.
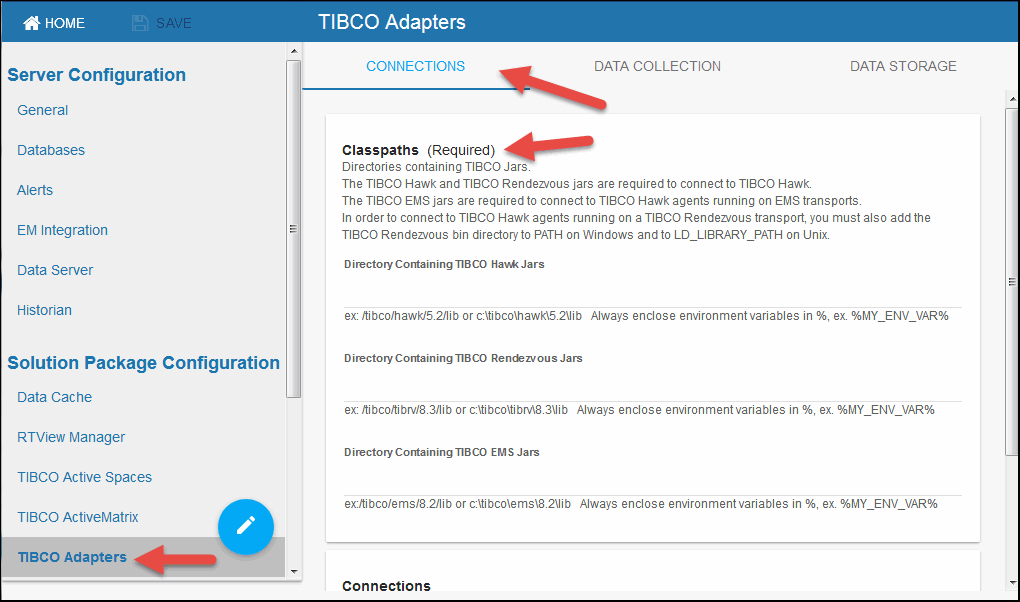
- In the CONNECTIONS tab, specify the Classpaths for the TIBCO Hawk jar files, the TIBCO Rendezvous jar files, and the TIBCO EMS jar files.
- Click the
 icon.
icon.
The Add Connection dialog displays.
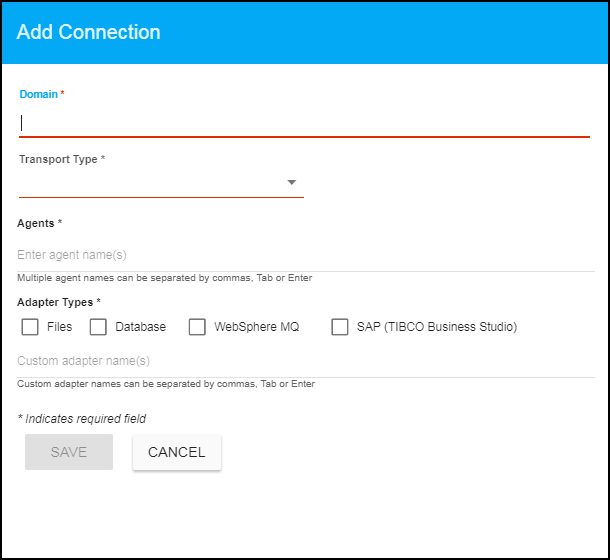
- For TIBCO Hawk domains running on EMS transports, specify the connection information and click Save where:
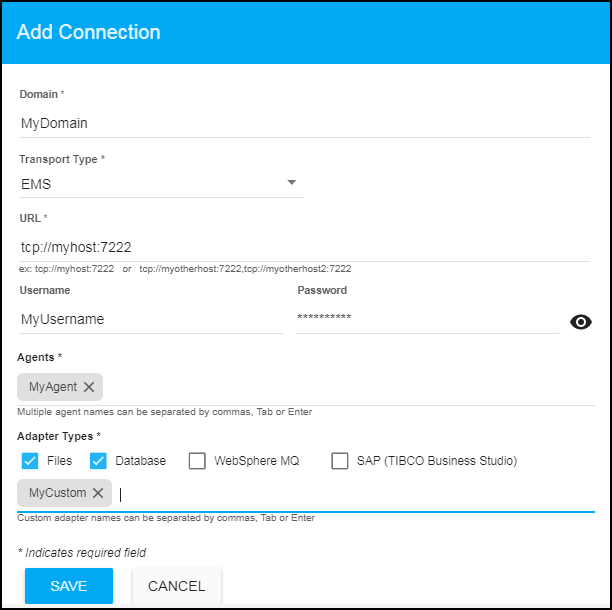
Domain: Enter the name of the domain.
Transport Type: Select EMS from this drop down list.
URL: Enter the complete URL for the EMS connection.
Username: The username is used when creating the EMS connection. This field is optional.
Password: This password is used when creating the EMS connection. This field is optional. By default, the password entered is hidden. Click the ![]() icon to view the password text.
icon to view the password text.
Agents: Enter the associated agents. The agent name displays in the field after entering the name and typing a comma or by clicking the Tab or Enter key. You can enter more than one agent in the field. Once the agent is specified, you can delete the agent by clicking the X next to their name.
Adapter Types: Select the type of adapter or enter a custom adapter name. You can specify any custom adapter types using the associated field. The custom adapter name displays in the field after entering the name and typing a comma or by clicking the Tab or Enter key. You can enter more than one custom adapter in the field. Once the adapter is specified, you can delete the adapter by clicking the X next to their name.
- For TIBCO Hawk domains running on Rendezvous transports, specify the connection information and click Save where:
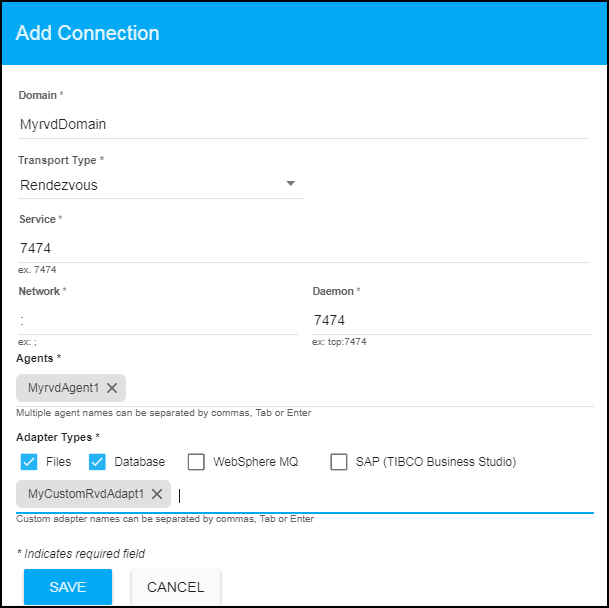
Domain: Enter the name of the domain.
Transport Type: Select Rendezvous from this drop down list.
Service: Enter the Service for the Rendezvous connection.
Network: Enter the Network for the Rendezvous connection.
Daemon: Enter the Daemon for the Rendezvous connection.
Agents: Enter the associated agents. The agent name displays in the field after entering the name and typing a comma or by clicking the Tab or Enter key. You can enter more than one agent in the fields. Once the agent is specified, you can delete the agent by clicking the X next to their name.
Adapter Types: Select the type of adapter or enter a custom adapter name. You can specify any custom adapter types using the associated field. You can specify any custom adapter types using the associated field. The custom adapter name displays in the field after entering the name and typing a comma or by clicking the Tab or Enter key. You can enter more than one custom adapter in the field. Once the adapter is specified, you can delete the adapter by clicking the X next to their name.
- Optionally, you can modify the default values for the update rates for the TIBCO Adapters caches (TadAdapterServiceInformation, TadVersion, TadHostInformation, TadStatus, and TadAdapterQuality) by updating the Solution Package Configuration > TIBCO Adapters> DATA COLLECTION > Poll Rates > Poll Rate field.
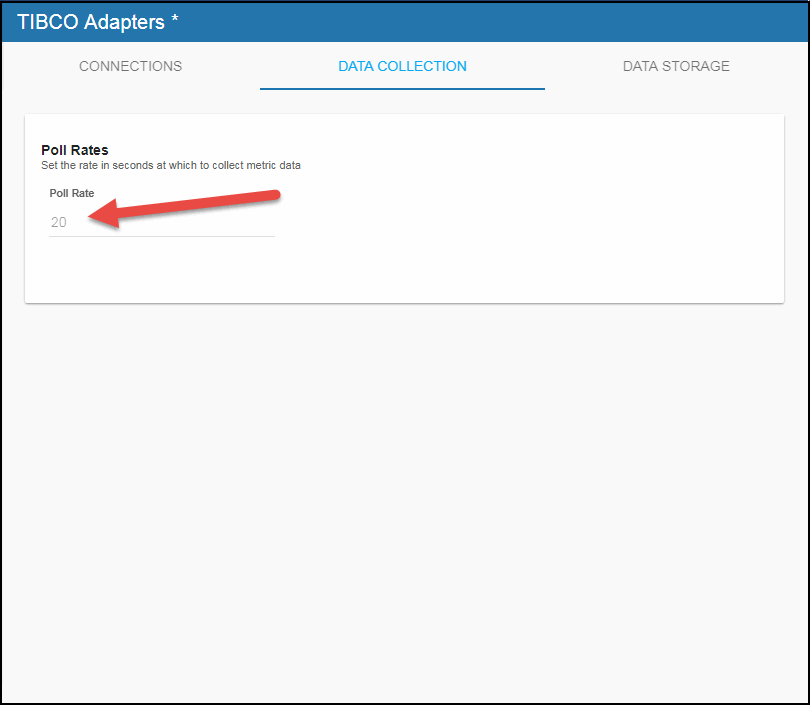
Configuring Collection of Historical TIBCO Adapters Data (Optional)
You can specify the number of history rows to store in memory, the compaction rules, the duration before metrics are expired and deleted, and the different types of metrics that you want the Historian to store in the DATA STORAGE tab in the RTView Configuration Application. These configurations already contain default values and modifications to these configurations are optional.
Defining the Storage of In Memory TADMON History
You can modify the maximum number of history rows to store in memory in the DATA STORAGE tab. The History Rows property defines the maximum number of rows to store for the TadStatus and TadAdapterQuality caches. To update the default settings:
- Navigate to the Solution Package > TIBCO Adapter > DATA STORAGE tab.
- In the Size region, click the History Rows field and specify the desired number of rows.
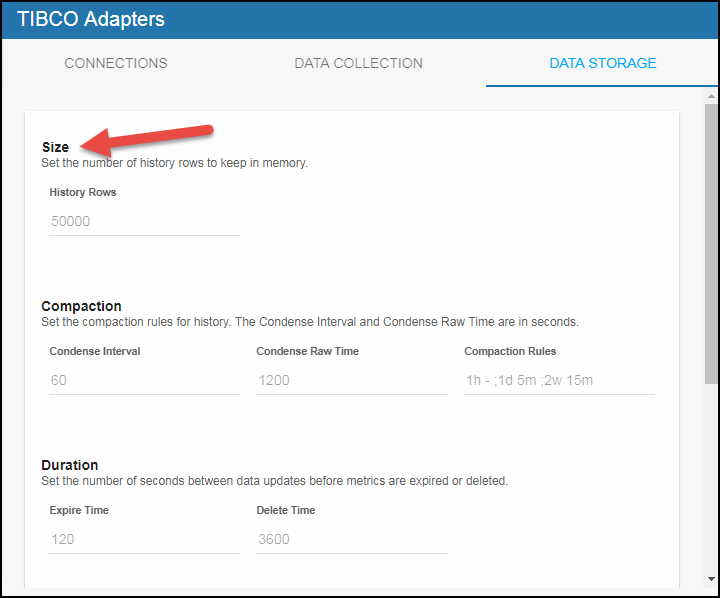
Defining Compaction Rules for TADMON
Data compaction, essentially, is taking large quantities of data and condensing it using a defined rule so that you store a reasonably sized sample of data instead of all of your data, thus preventing you from potentially overloading your database. The available fields are:
Condense Interval -- The time interval at which the cache history is condensed. The default is 60 seconds. The following cache is impacted by this setting: TadStatus.
Condense Raw Time -- The time span of raw data kept in the cache history table. The default is 1200 seconds. The following cache is impacted by this setting: TadStatus.
Compaction Rules -- This field defines the rules used to condense your historical data in the database. By default, the columns kept in history will be aggregated by averaging rows with the following rule 1h -;1d 5m;2w 15m, which means the data from 1 hour will not be aggregated (1h - rule), the data over a period of 1 day will be aggregated every 5 minutes (1d 5m rule), and the data over a period of 2 weeks old will be aggregated every 15 minutes (2w 15m rule). The following cache is impacted by this setting: TadStatus.
- Navigate to the Solution Package Configuration > TIBCO Adapter > DATA STORAGE tab.
- In the Compaction region, click the Condense Interval, Condense Raw Time, and Compaction Rules fields and specify the desired settings.
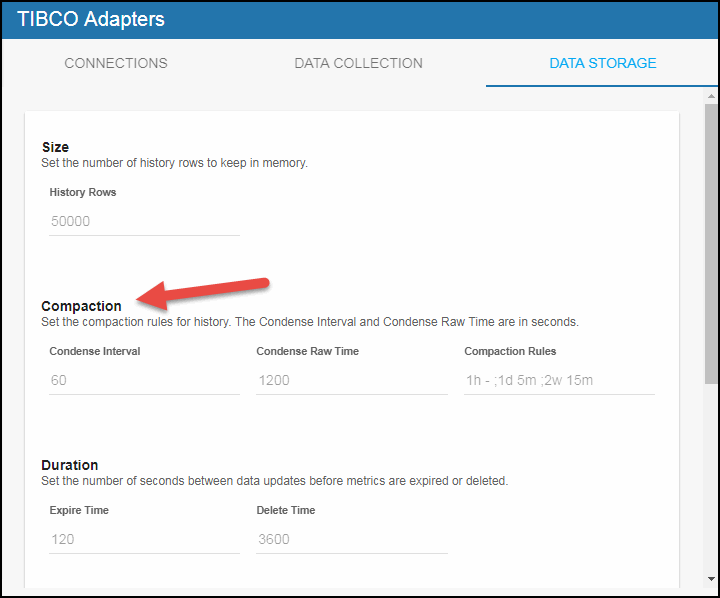
Defining Expiration and Deletion Duration for TADMON Metrics
The data for each metric is stored in a specific cache and, when the data is not updated in a certain period of time, that data will either be marked as expired or, if it has been an extended period of time, it will be deleted from the cache altogether. The Expire Time field, which sets the expire time for the TadStatus, TadVersion, TadHostInformation, TadAdapterServiceInformation, and TadAdapterQuality caches, defaults to 120 seconds. The Delete Time field, which sets the expire time for the TadStatus, TadVersion, TadHostInformation, TadAdapterServiceInformation, and TadAdapterQuality caches, defaults to 3600 seconds. To modify these defaults:
- Navigate to the Solution Package Configuration > TIBCO Adapter > DATA STORAGE tab.
- In the Duration region, click the Expire Time and Delete Time fields and specify the desired settings.
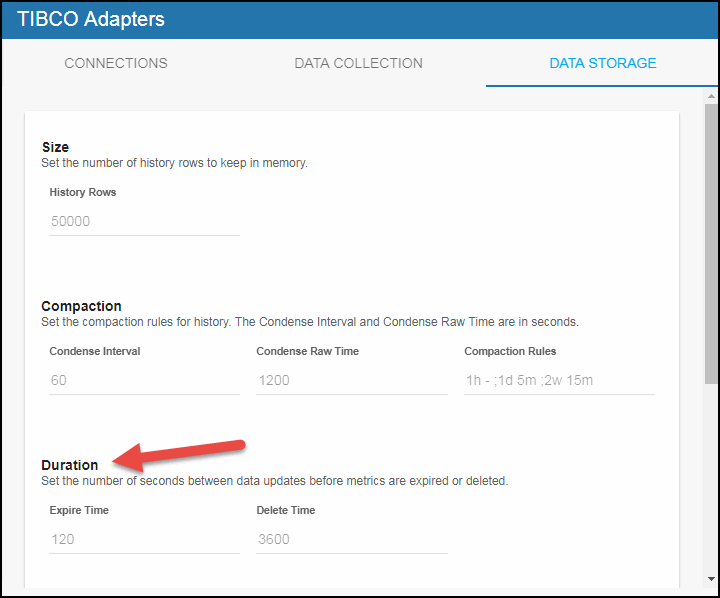
Enabling/Disabling Storage of TADMON Historical Data
The History Storage region allows you to select which metrics you want the Historian to store in the history database. By default, historical Adapters data is not saved to the database.To enable/disable the collection of historical data, perform the following steps:
- Navigate to the Solution Package Configuration > TIBCO Adapter > DATA STORAGE tab.
- In the History Storage region, select the toggle for the Adapter metrics if you want to collect/deselect for the Adapter metrics if you do not want to collect. Blue is enabled, gray is disabled.
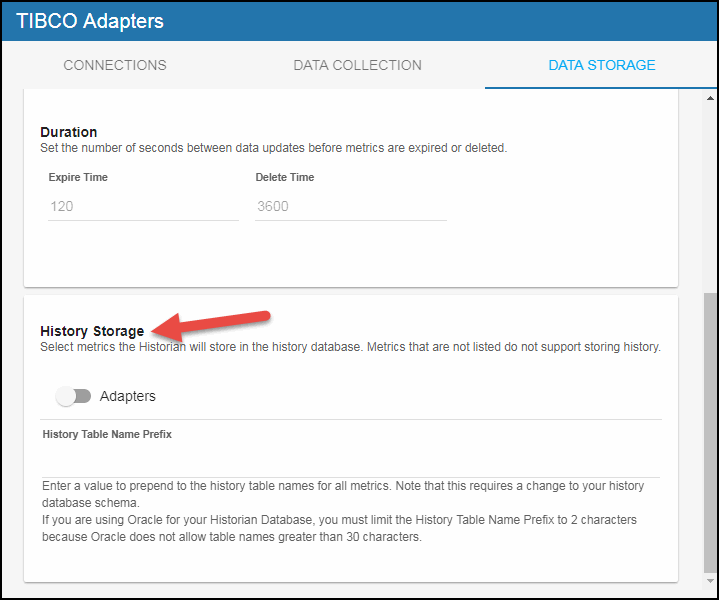
Defining a Prefix for All History Table Names for TADMON Metrics
The History Table Name Prefix field allows you to define a prefix that will be added to the database table names so that the Monitor can differentiate history data between data servers when you have multiple data servers with corresponding Historians using the same solution package(s) and database. In this case, each Historian needs to save to a different table, otherwise the corresponding data server will load metrics from both Historians on startup. Once you have defined the History Table Name Prefix, you will need to create the corresponding tables in your database as follows:
- Locate the .sql template for your database under RTVAPM_HOME/tadmon/dbconfig and make a copy of it.
- Add the value you entered for the History Table Name Prefix to the beginning of all table names in the copied .sql template.
- Use the copied .sql template to create the tables in your database.
Note: If you are using Oracle for your Historian Database, you must limit the History Table Name Prefix to 2 characters because Oracle does not allow table names greater than 30 characters (and the longest table name for the solution package is 28 characters).
To add the prefix:
- Navigate to the Solution Package Configuration > TIBCO Adapter > DATA STORAGE tab.
- Click on the History Table Name Prefix field and enter the desired prefix name.